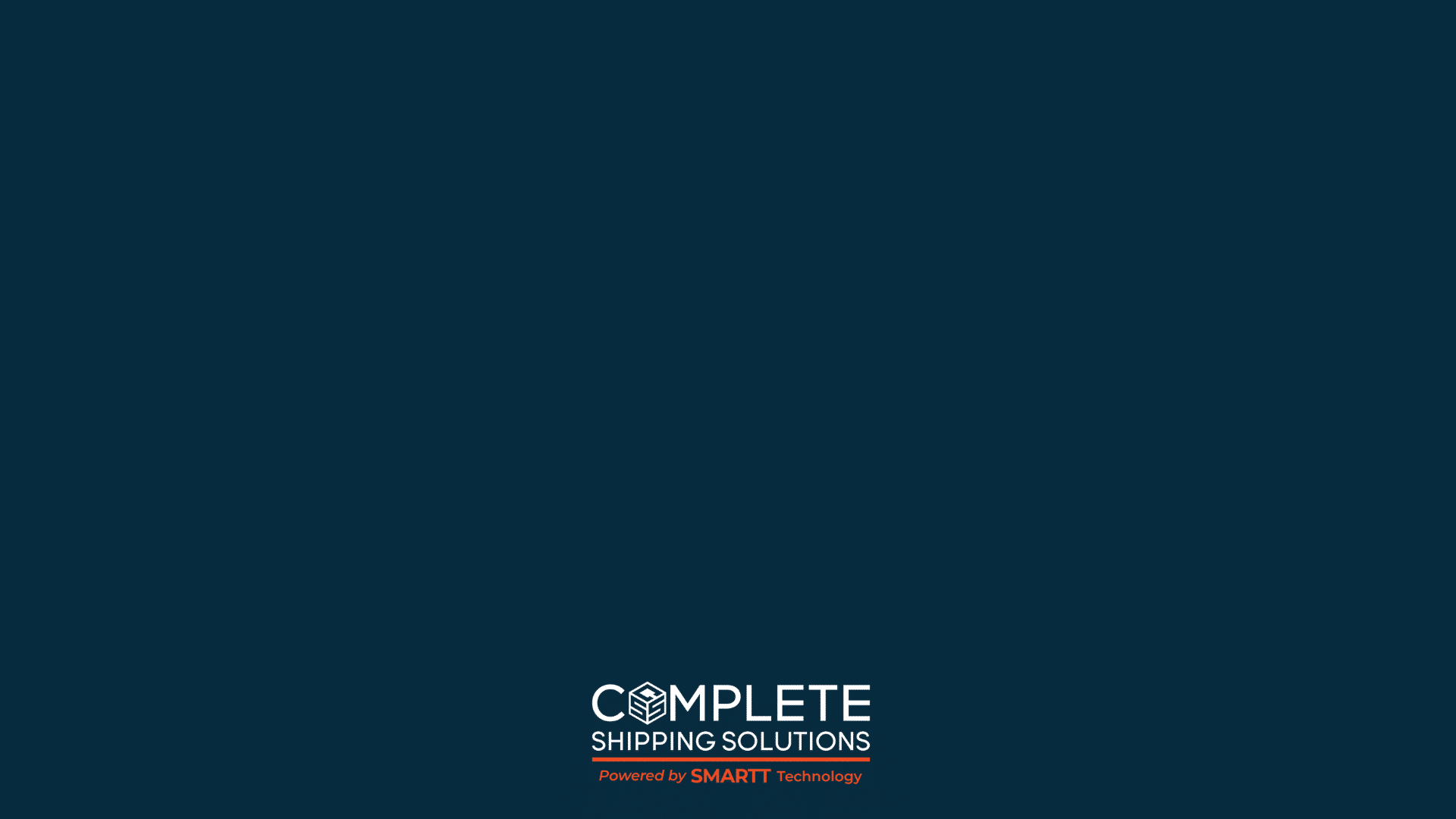Setting up a freight shipment
Learn How to Easily Set Up a Freight Shipment
In this informative video, we guide you through the step-by-step process of setting up a freight shipment with ease. We cover the essentials to simplify the entire procedure using SMARTT Shipping.
Today I’m going to be showing you how to easily set up a shipment using our platform, SMARTT Shipping.
When you first log in to SMARTT, you are greeted with an important notice board.
This is where our team will be able to advise you if there are any kind of issues or delays with our partner carriers.
Once you have acknowledged these notices, you can select “OK” and move on to the new shipment screen.
This is where you will input all of your shipment details.
Right now, it is defaulted to an outbound shipment which means that it will be picked up from your location and shipping to your customer.
If you need to change this, you can go here to the inbound or third-party option and the defaults will automatically update for you.
For this example, we are going to set up a shipment going from Edmonton to Calgary.
In the “Consignee” or “To” field, you would typically put the business or recipient name but for this example, we will put in “test customer”
Then, we can start typing in the customer’s address. Immediately, you will start to see the address populate.
Once you click on the desired address, SMARTT will automatically fill in the correct city and postal code.
All you need now is the customer’s contact information.
It is always recommended to provide the consignee’s email address and phone number, as this provides the receiver with an advanced shipping notification letting them know that the shipment has been booked, which carrier it was booked with, and the Smartt Shipping Bill of Lading number.
This also allows the carrier to connect with the consignee should they need directions or if they are having any troubles when completing the delivery.
Now, you can add any of your reference or PO numbers and your shipment’s commodity information.
Suppose you are shipping 1 pallet. For the “quantity” put 1 and for the “package type” put pallet.
After choosing your package type, you can enter the name of what it is that you are shipping under “Product Name”. It is important to be specific here as carriers need to know what it is that they are moving and will sometimes refuse to pick up items listed as miscellaneous.
For this example, we will say we are shipping fitness equipment.
Next, you will input the total weight and dimensions of your shipment.
If you have 2 packages with different dimensions or different weights, they need to be listed on separate lines.
If your pallet is non-stackable, you can check or uncheck this box.
For more information on Dangerous Goods shipments, please see our video titled “Shipping Dangerous Goods on SMARTT Shipping”
Now, you can toggle on any additional pick-up or delivery services that you may require. It is important to capture all of the services you need here, otherwise, you risk delays and inaccurate pricing.
Once you have entered all of your shipment information, you can select “Fetch Carrier Results”
This will prompt SMARTT Shipping to generate the best carrier rates available for the parameters of the shipment.
As you can see, within seconds you will be provided numerous carrier options for you to choose from.
Displayed are the carrier names, estimated transit days and the estimated total cost.
If you are happy with this shipment and its pricing, you can proceed by selecting “Complete This Shipment”
If it is early enough in the day, and your pallet is ready to go, you can request a pick-up.
Always be sure to verify that you have the correct business hours entered to ensure the carrier does not show up after you have closed.
If you have any notes you would like to add in order to help assist the carrier at pick-up, you may add these instructions here. Please note, that these notes will not be printed on the BOL and are only for carrier pickup instructions.
If your shipment will not be ready until a later day, you can click on the calendar button here and schedule the pick-up for a future date. We will say that we open at 9 AM and close at 5 PM so the carrier knows when our pick-up window is.
Now you can hit “Finalize this Shipment”. Smartt will then create a Bill of Lading and shipping labels for you to use.
If you open the PDF that has now been downloaded to your computer, you can view your Bill of Lading and the shipping labels.
As you can see, the Bill of Lading includes all of your shipment’s information including the carrier, your address, the consignee’s address, and the weight and dimensions.
2 bills of lading are provided so that you have one for yourself and one for the carrier.
Since we are creating an LTL shipment, these shipping labels are created. These are used to label your freight. If you are shipping pallets, as we are in this example, we highly recommend that a shipping label be attached to each side of the pallet.
Once you have attached these shipping labels, you are all done and ready to go!
Frequently answered questions
SMARTT Shipping is Complete Shipping Solutions free online transportation management platform designed internally to simplify your everyday shipping needs.
At CSS, we can accommodate just about any shipment.
This can range from LTL, FTL, domestic, international, small parcels and full containers.
We also offer warehouse storage and pick and pack services.
Our warehouse is Located in Edmonton AB, Canada
Yes. Extra freight insurance is offered for purchase in CSS SMARTT Shipping. For more information on extra freight insurance, please review the extra freight insurance terms and conditions (T&C).
explore logistics with Our complete shipping solutions Blog